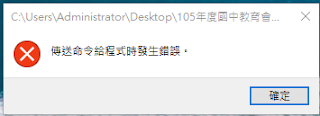2016年5月30日 星期一
2016年5月20日 星期五
Install VMware Tools on Ubuntu Server
VMware Tools is a group of utilities and drivers that enhance the performance of the virtual machine’s guest operating system when running on an ESXi host. The steps below walk you through installing VMware Tools on our Ubuntu Server 14.04.1 LTS virtual machine using the command line. Note that whenever you update the Linux kernel you will have to reinstall VMware Tools.
- Launch a Web browser and login to the vSphere Web Client.
- From the vCenter Home page click on “VMs and Templates.”
- Right-click the VM and navigate to “All vCenter Actions” > “Guest OS” > “Install VMware Tools.”
- When prompted click “Mount” to mount the VMware Tools installation disk image on the virtual CD/DVD drive of the Ubuntu Server virtual machine.
- Right-click the VM again and select “Open Console.”
- Login with the credentials used during the server installation process.
- Mount the VMware Tools CD image to /media/cdrom:
$sudomount/dev/cdrom/media/cdrommount: block device/dev/sr0is write-protected, mountingread-only - Extract the VMware Tools installer archive file to /tmp:
$tarxzvf/media/cdrom/VMwareTools-*.tar.gz -C/tmp/ - Install VMware Tools by running the command below. Note that the
-dswitch assumes that you want to accept the defaults. If you don’t use-dswitch you can opt to choose the default or a custom setting for each question.$cd/tmp/vmware-tools-distrib/$sudo./vmware-install.pl -d...The configuration of VMware Tools 9.4.5 build-1598834forLinuxforthis running kernel completed successfully.... - Reboot the virtual machine after the installation completes:
$sudoreboot
訂閱:
意見 (Atom)